Are You Ready to Master Figma Basics? A Comprehensive Guide for Beginners
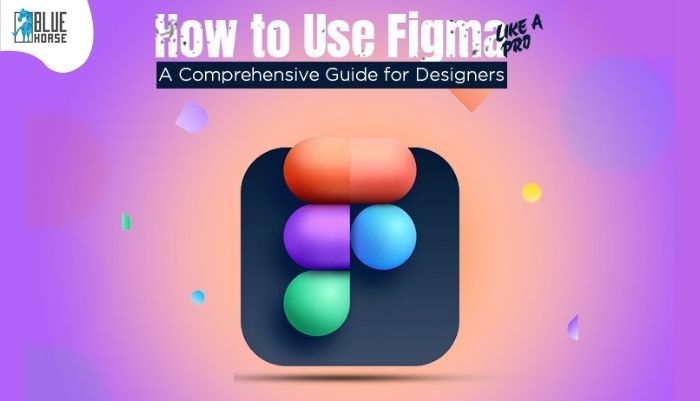
Figma, a revolutionary cloud-based interface design tool, has become a cornerstone in the design industry. Its free and user-friendly nature, coupled with a myriad of features, makes it the ideal tool for designers, developers, and more. This comprehensive guide delves into Figma's capabilities, from creating and sharing designs to testing them in real-time across websites, mobile apps, and various digital products and experiences.
Embarking on Figma: Your Guide to Installation, Account Creation, and Project Initiation
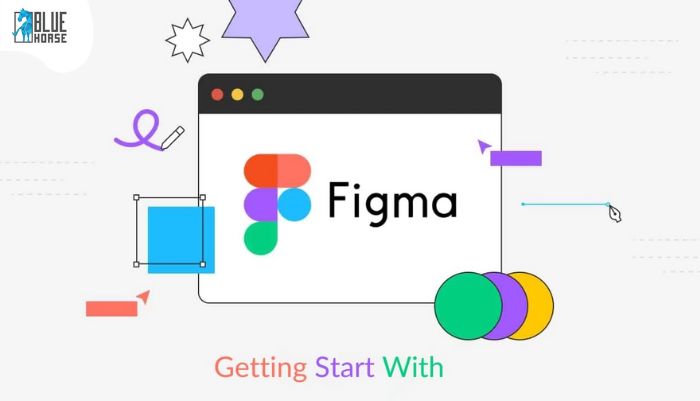
To get started with Figma, you can go to the Figma website or can install the app on your desktop and create an account by clicking on the "Sign Up" button. Once you have an account, you can create a new project by clicking on the "Create Project" button.
Once you've created a new project, you'll be presented with an endless blank canvas. This is where you'll create your own design or choose from a variety of templates, including wireframes, prototypes, and responsive designs.
Crafting Shapes in Figma: A Dive into Tools and Techniques for Beginners
Figma has a variety of shape tools that you can use to create different shapes, such as rectangles, ellipses, and lines. You can also use the pen tool and pencil tool to create freehand shapes.
To create a shape, simply click on the desired shape tool in the toolbar and then click and drag on the canvas. You can also use the keyboard shortcuts to create shapes. For example, you can press the "R" key to add a rectangle, the "E" key to add an ellipse, and the "L" key to add a line.
Typography in Figma: Harnessing the Power of Text for Creative Designs

To add text to a frame, simply click on the text tool in the toolbar and then click on the canvas. You can then type your desired text.
You can also use the keyboard shortcuts to add text. For example, you can press the "T" key to add a text box.
Once you have added text, you can format it using the text formatting bar. The text formatting bar contains a variety of options for formatting text, such as font size, color, and alignment.
Visual Storytelling with Figma: Mastering Image Manipulation for Impactful Designs
To add an image to a frame, simply click on the image tool in the toolbar and then select the desired image from your computer. You can also drag and drop images onto the canvas.
Once you have added an image, you can resize it and position it using the selection handles. You can also use the image formatting bar to adjust the image's opacity and brightness.
Additional Figma Features
- Creating Components
Elements are reusable building blocks enabling the creation of consistent designs.To create a component, simply select the elements that you want to include in the component and then click on the "Create Component" button. Once you have created a component, you can add it to any frame by clicking on the component in the Components panel. You can also use the keyboard shortcuts to add components. For example, you can press the "Option" + "K" keys (Windows) or "Command" + "K" keys (Mac) to add the last used component.
- Creating Styles
Styles are reusable sets of properties that you can apply to elements. To create a style, simply select the elements that you want to apply the style to and then click on the "Create Style" button.
Once you have created a style, you can apply it to any element by clicking on the style in the Styles panel. You can also use the keyboard shortcuts to apply styles. For example, you can press the "Option" + "S" keys (Windows) or "Command" + "Shift" + "S" keys (Mac) to apply the last used style.
Mastering User Interaction: Elevate Your Designs with Figma's Prototyping Prowess

Figma has a powerful prototyping tool that you can use to create interactive prototypes. To create a prototype, simply click on the "Prototype" tab and then start adding interactions to your frames.
You can add a variety of interactions to your frames, such as clicks, taps, and swipes. You can also use the prototyping tool to create animations and transitions.
Exporting & Sharing Your Designs
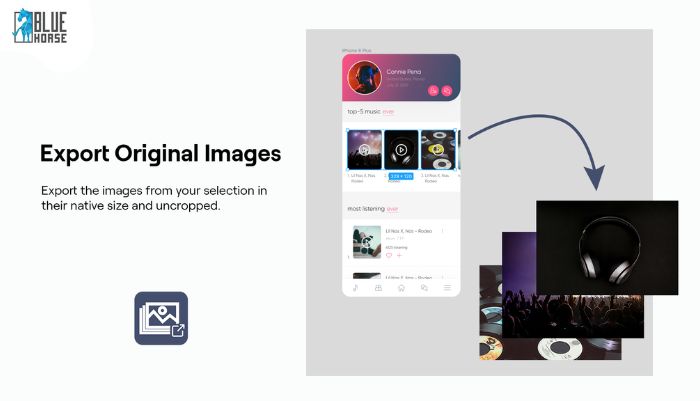
Once you have finished designing your project, you can export it in a variety of formats, including JPEG, PNG, SVG, and PDF. To export your design, simply select the desired format and then click on the "Export" button in the toolbar. You can also share it with others by clicking on the "Share" button. You can then copy the link to your project and share it with others. You can also make your project public so that anyone can view it. To make your project public, simply click on the "Make Public" button.
Conclusion
Figma is a powerful and versatile tool that can be used to create a wide range of designs. It is a great choice for beginners.












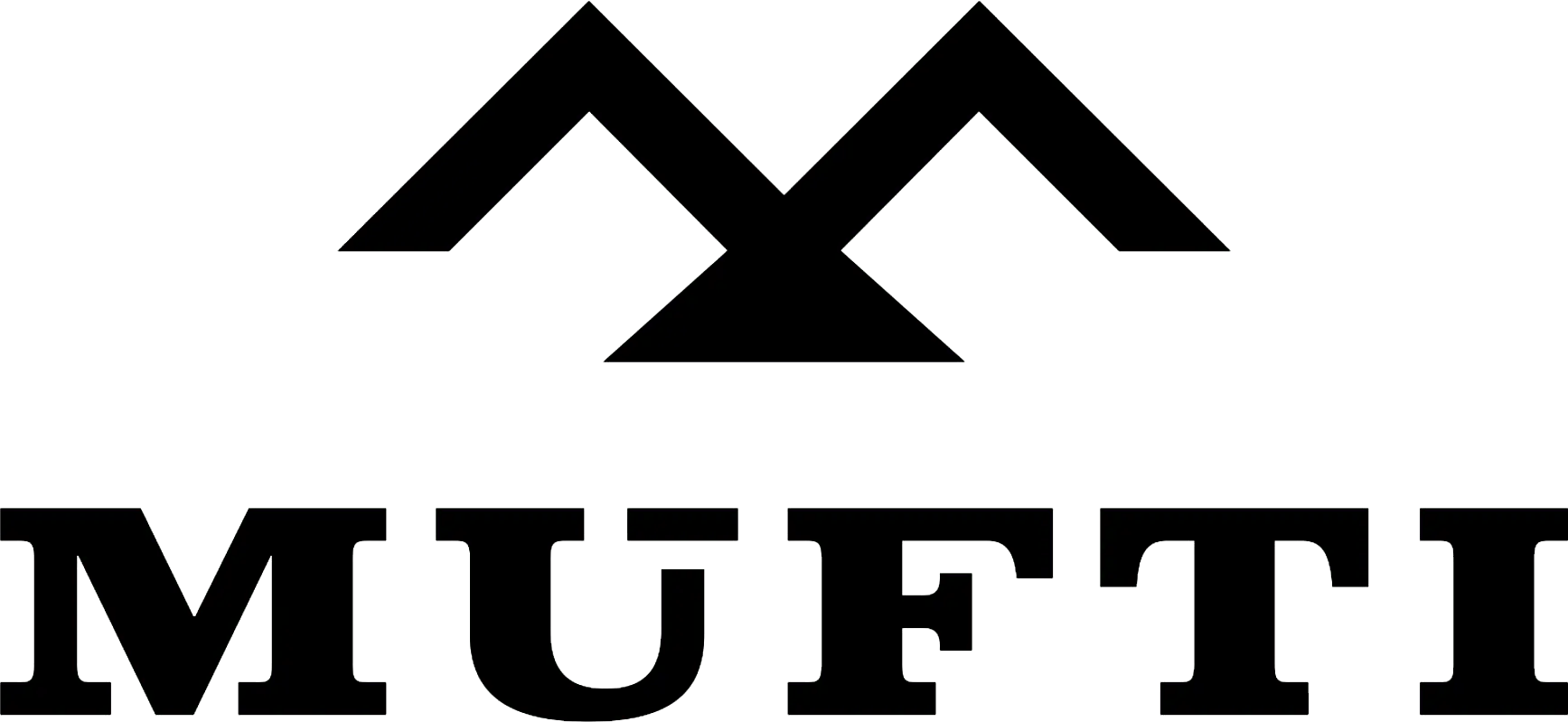



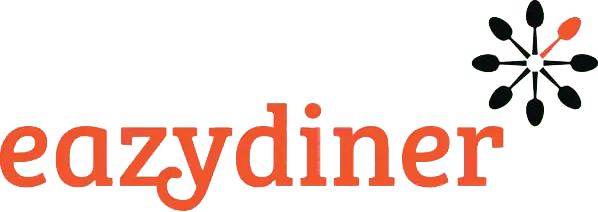


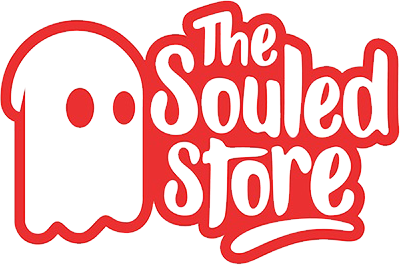
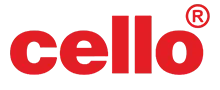
Comments